안녕하세요. 저는 취미로 아이패드로 그림을 그리고 있습니다. 자주 그리지 못했지만, 그림 그리는 것이 좋아 아직까지 펜을 놓지 못하고 있네요. 처음 아이패드를 구입하고 기본적으로 깔려있는 스케치북(SketchBook)을 사용했습니다. 스케치북도 나쁘진 않지만, 많은 분들이 프로 크리에이트를 사용하고 있으셔서 저도 결제를 해서 사용해봤습니다. 나름 프로크리에이트를 사용하면서 간단한 팁들이 생겼습니다. 추후에 제가 생각하기에 좋은 팁들을 공유해 보겠습니다.
메인 화면
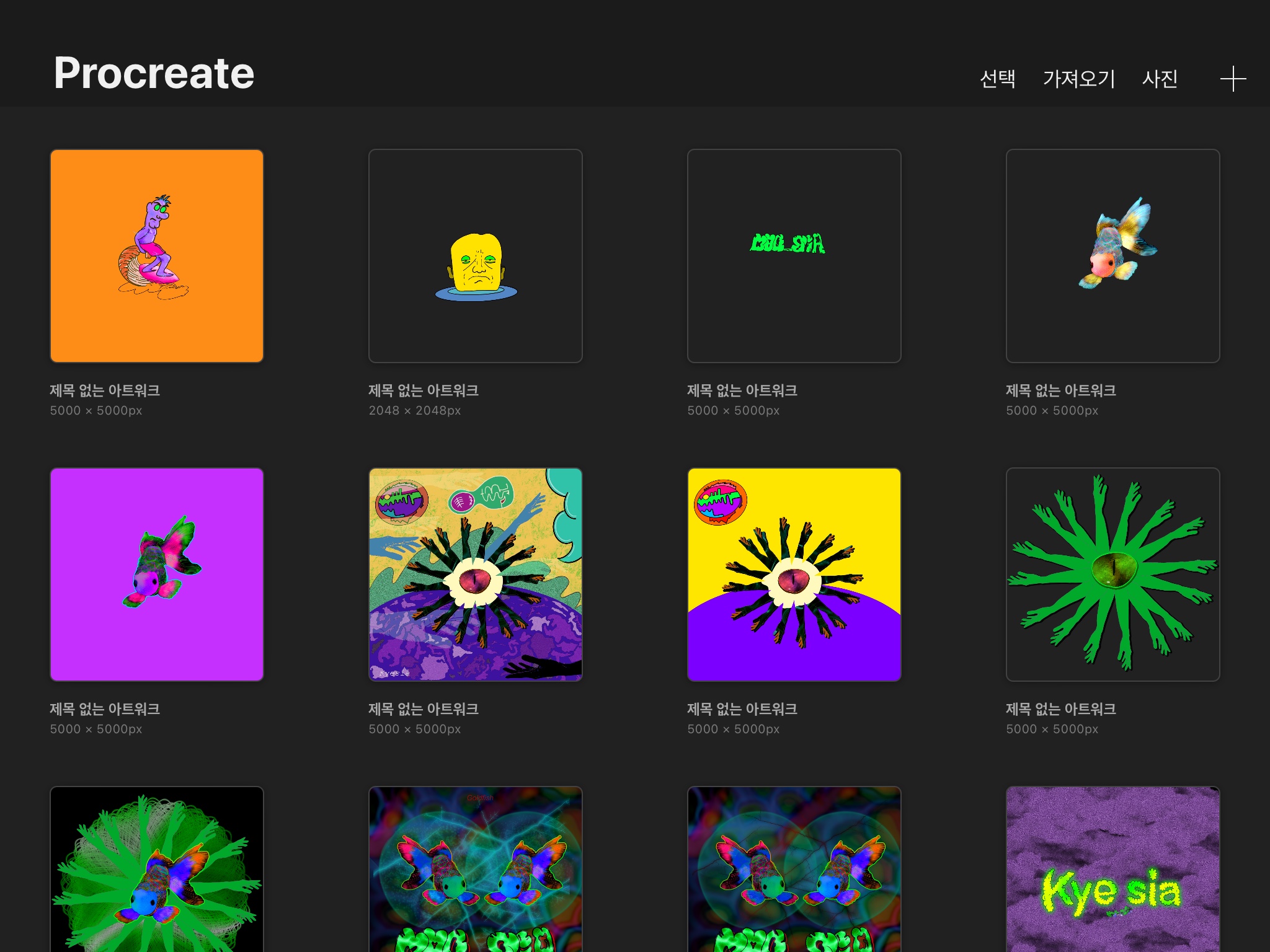
프로크리에이트 메인 화면입니다. 제가 그린 그림들이 보기 좋게 정렬되어 있습니다. 우측 상단의 메뉴가 기본적으로 고정되어 있습니다.

메인화면 우측상단의 +버튼을 누르면 새로운 캔버스를 열 수 있습니다. 새로운 캔버스에서 기본적으로 설정된 캔버스를 가져올 수 있습니다. 그리고 빨간색 원으로 표시한 버튼을 누르면 유저가 캔버스를 따로 설정할 수 있습니다.
캔버스 설정 화면
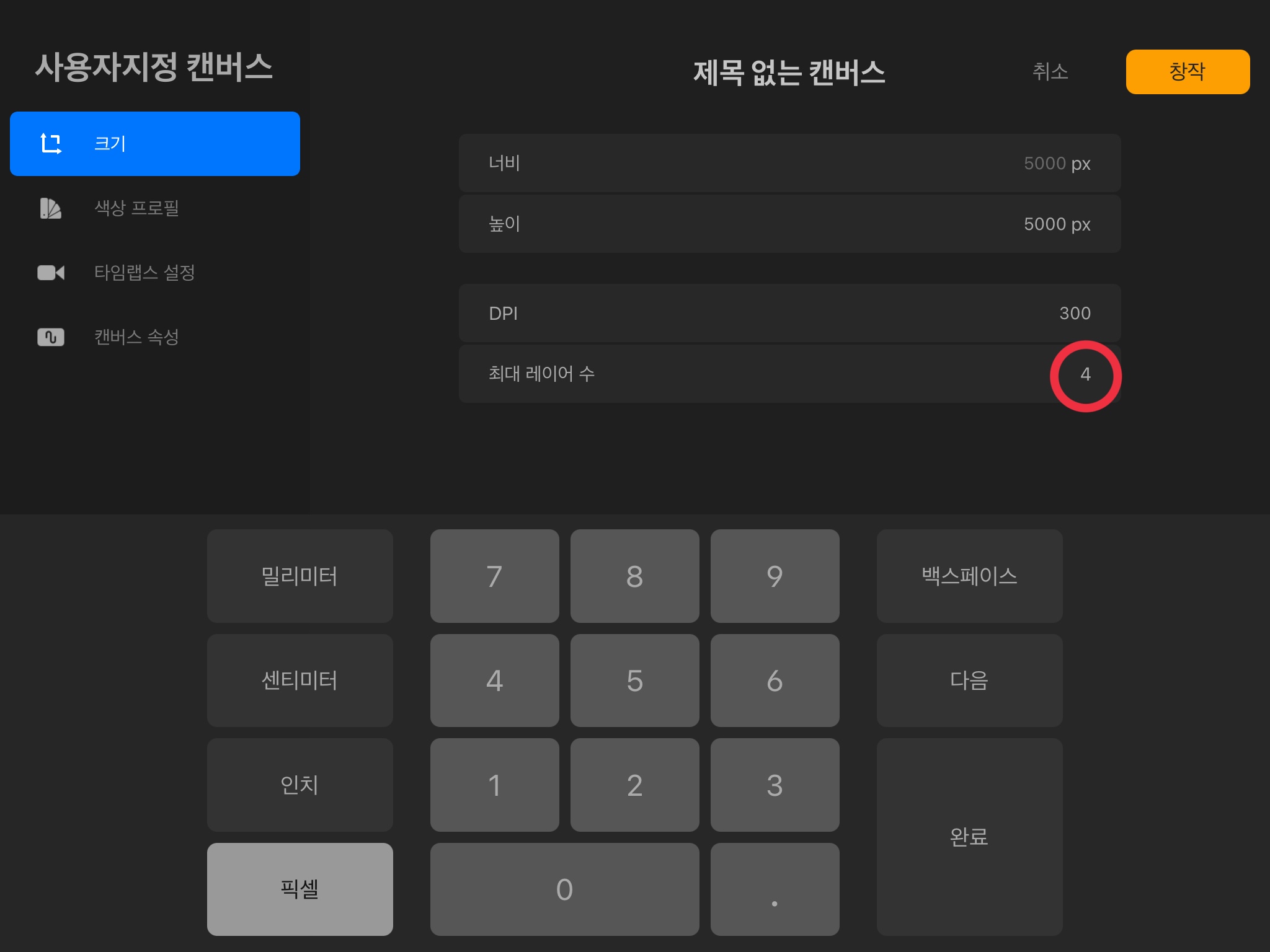
사용자지정 캔버스 모습입니다. 캔버스의 제목, 너비, 높이, DPI, 최대 레이어 수를 설정할 수 있습니다. 그런데 여기서 참고하실 것이 있습니다.(혹시 모르시는 분들을 위해서) 저는 프로 아이패드가 아닌 기본 아이패드를 사용하고 있습니다. 사양이 프로보다 낮기 때문에 너비와 높이를 5000px x 5000px로 설정할 경우 최대 레이어 수는 최대 4장까지 입니다. 5000px보다 더 높이 원하실 때는 아이패드 사양 참고해보시는 게 좋을 것 같습니다.
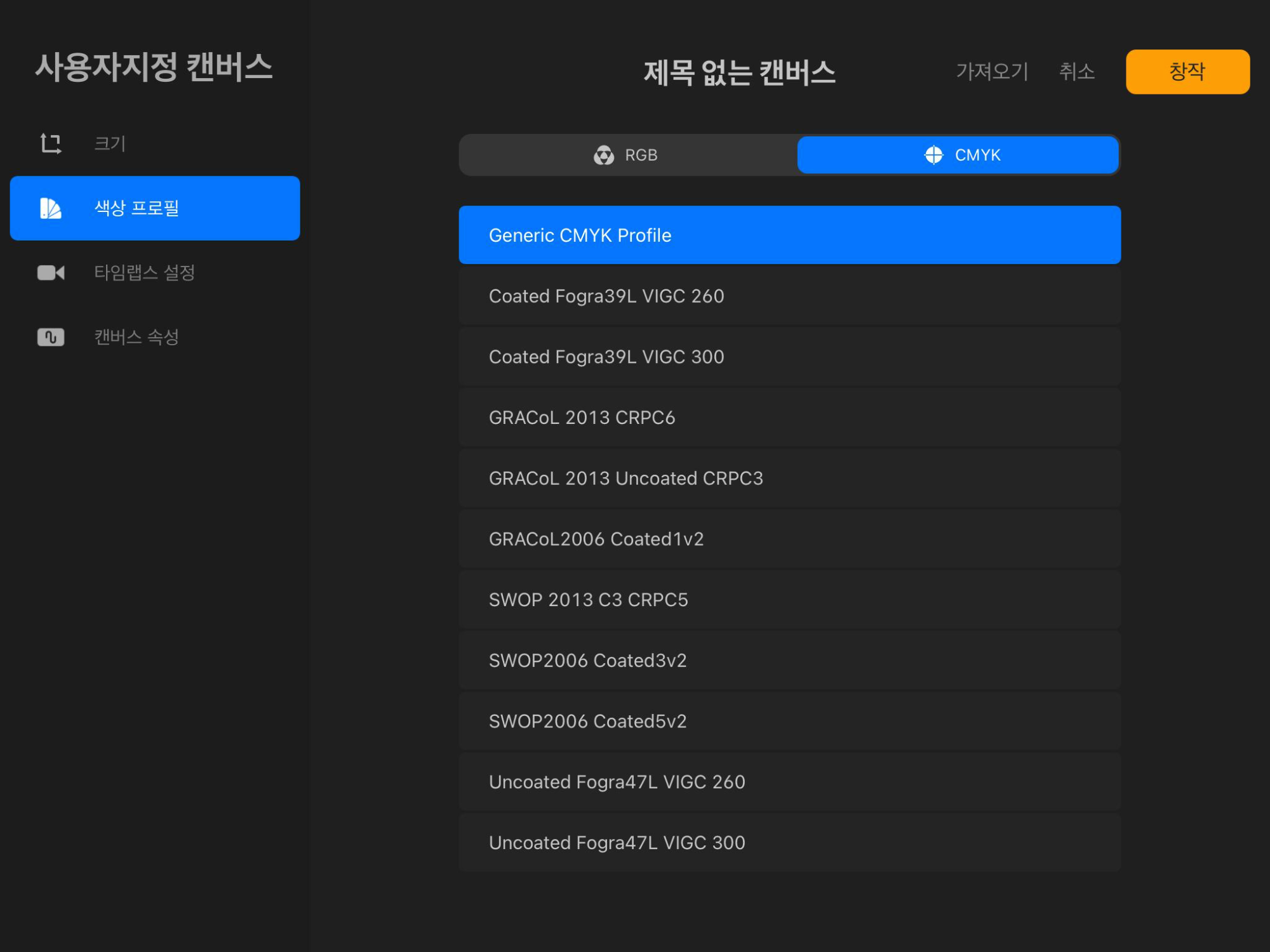
RGB와 CMYK을 설정 할수 있습니다. 저는 취미로 그리기 때문에 별로 신경 쓰지 않습니다. 혹시 디자인해서 프린트하실 분들께서 유용하게 사용하실 수 있을 것 같습니다.
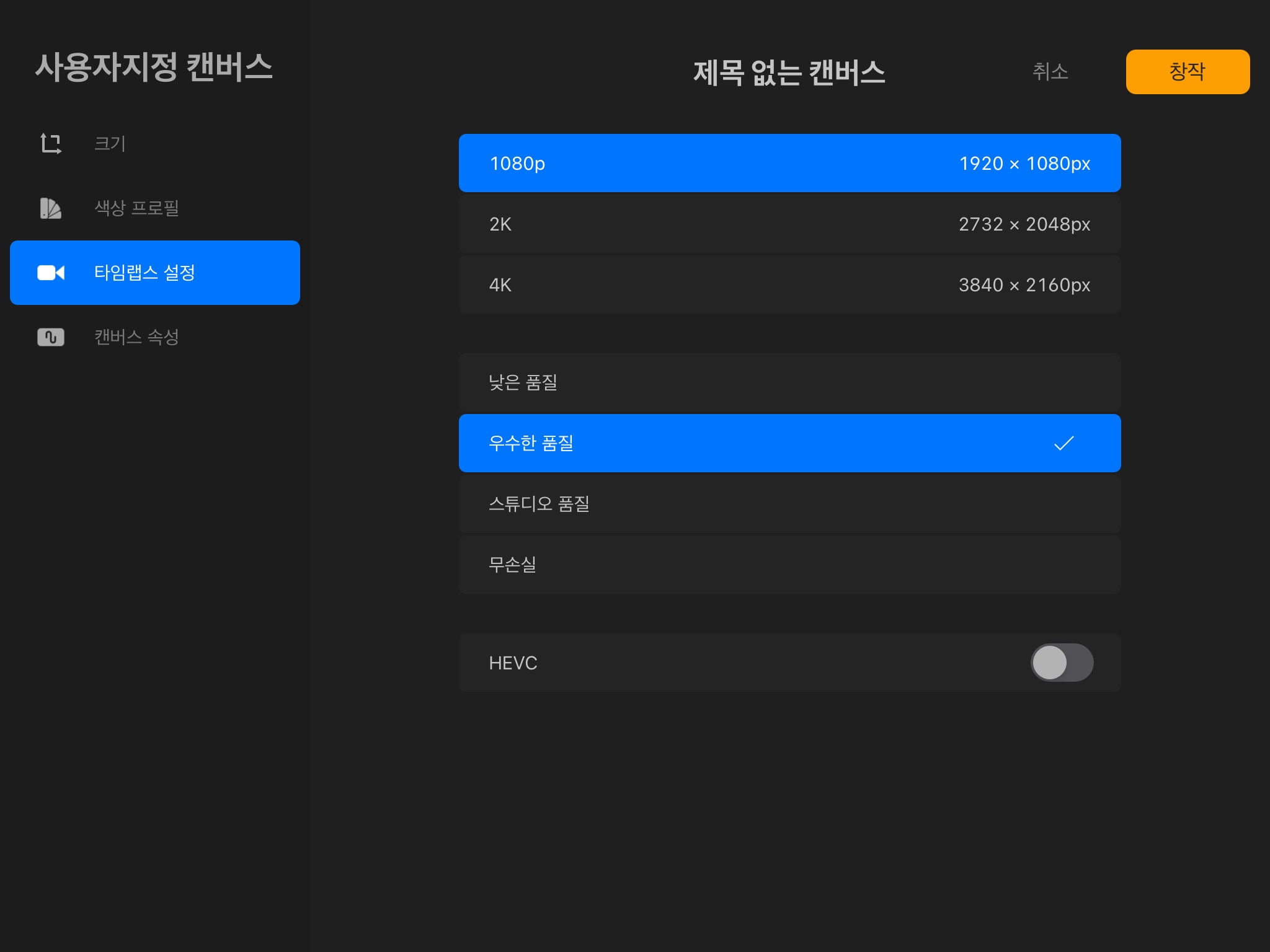
타임랩스 설정 화면입니다.
캔버스
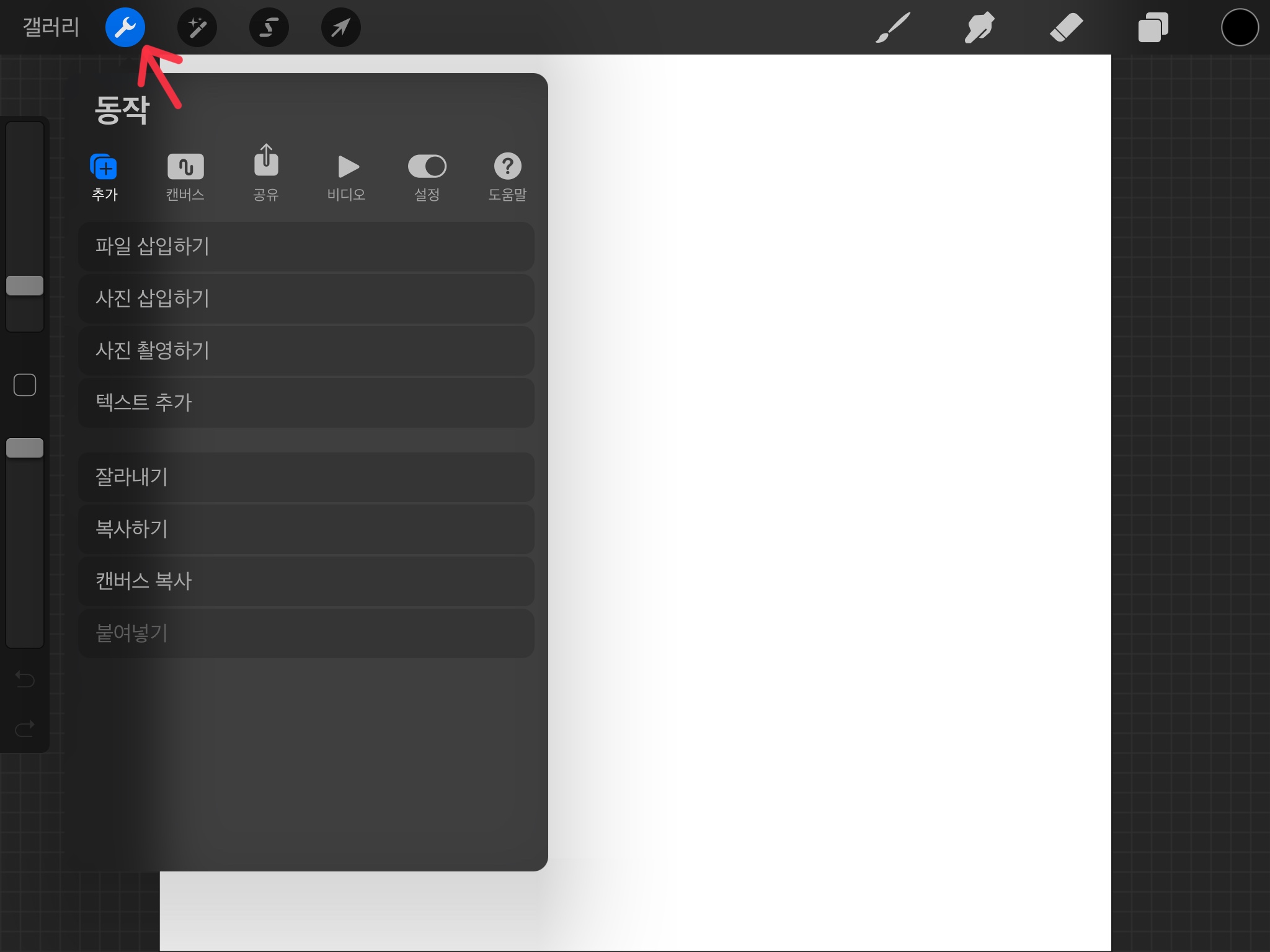
화살표로 표시한 버튼을 누르면 캔버스에서 다양한 기능을 사용할수 있습니다. 몇 가지 주요 기능을 살펴보겠습니다.
- 사진 삽입하기(직접찍은 사진들을 이용하여 그릴 때 좋습니다)
- 텍스트 추가
- 캔버스 복사 (레이아웃을 복사하여 다른 캔버스에 복사할 때 유용)
- 공유하기
- 비디오로 간단한 애니메이션을 만들수 있습니다.
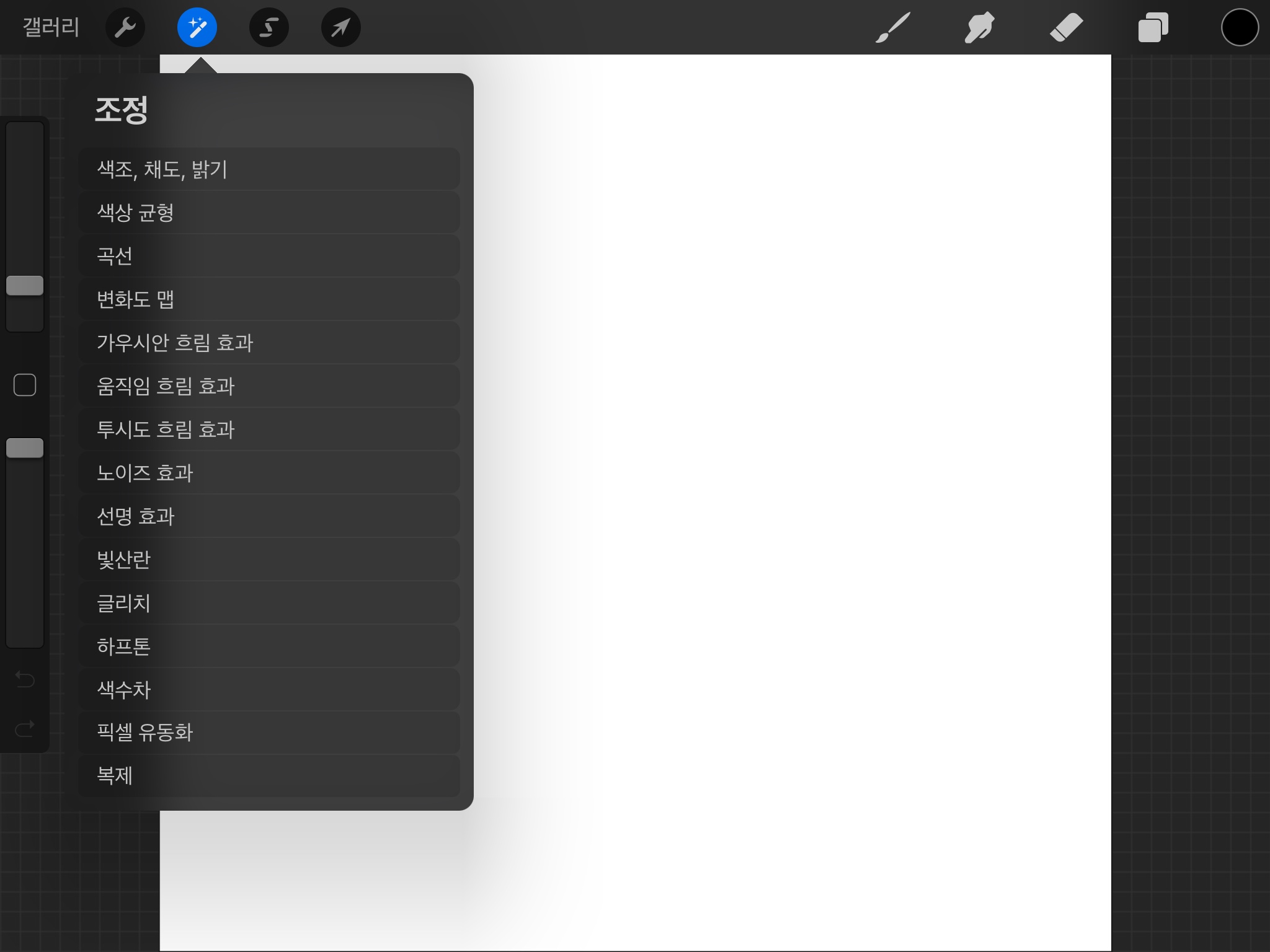
조정 메뉴를 이용하게 되면 내가 선택한 레이아웃의 색, 모양 등을 쉽게 바꿀 수 있습니다. 다양한 효과들을 이용하여 좀 더 그림을 입체감 있게 만들 수도 있습니다.
- 색조, 채도, 밝기를 이용하여 전체적인 그림의 색감을 한번에 바꿀 수 있습니다.
- 가우시안 흐림효과를 이용하여 그림을 입체적으로 표현할 수 있습니다.
- 노이즈 효과를 이용하여 그림을 레트로 하게 표한할수 있습니다.
- 픽셀 유동화
- 색수차
- 글리치
이러한 다양한 기능들을 사용하다보면 내가 생각하지 못한 다른 느낌의 그림도 나오곤 합니다.
브러시
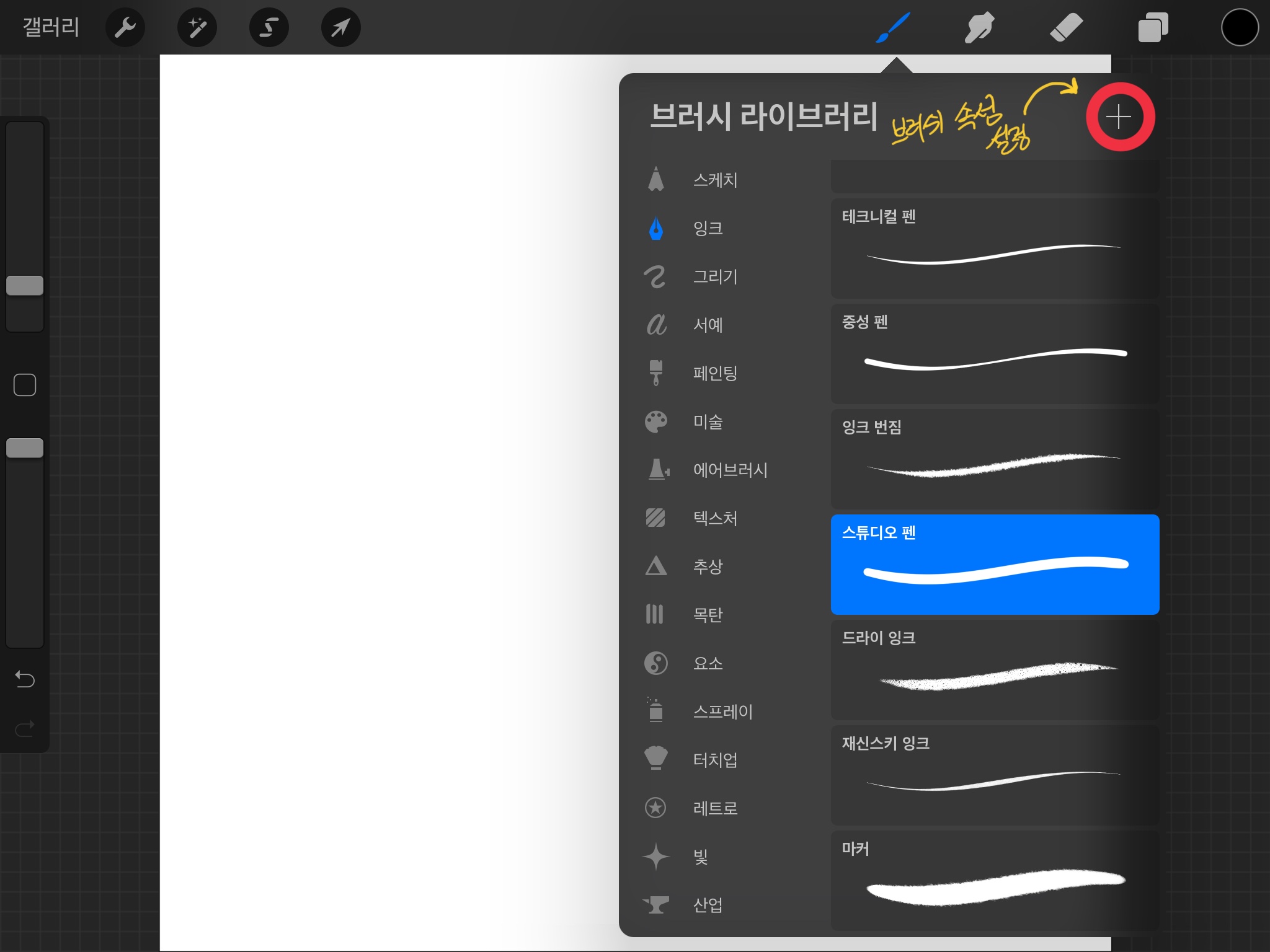
프로크리에이트의 가장 좋은 장점 중 하나는 다양한 브러시와 외부에서 많은 유저들이 커스텀한 브러시들을 다운로드하여 올 수 있다는 것입니다. 기본적인 브러시도 많지만, 빨간색 동그라미로 표시한 +버튼을 눌러서 기본 브러쉬도 커스텀할 수 있습니다.
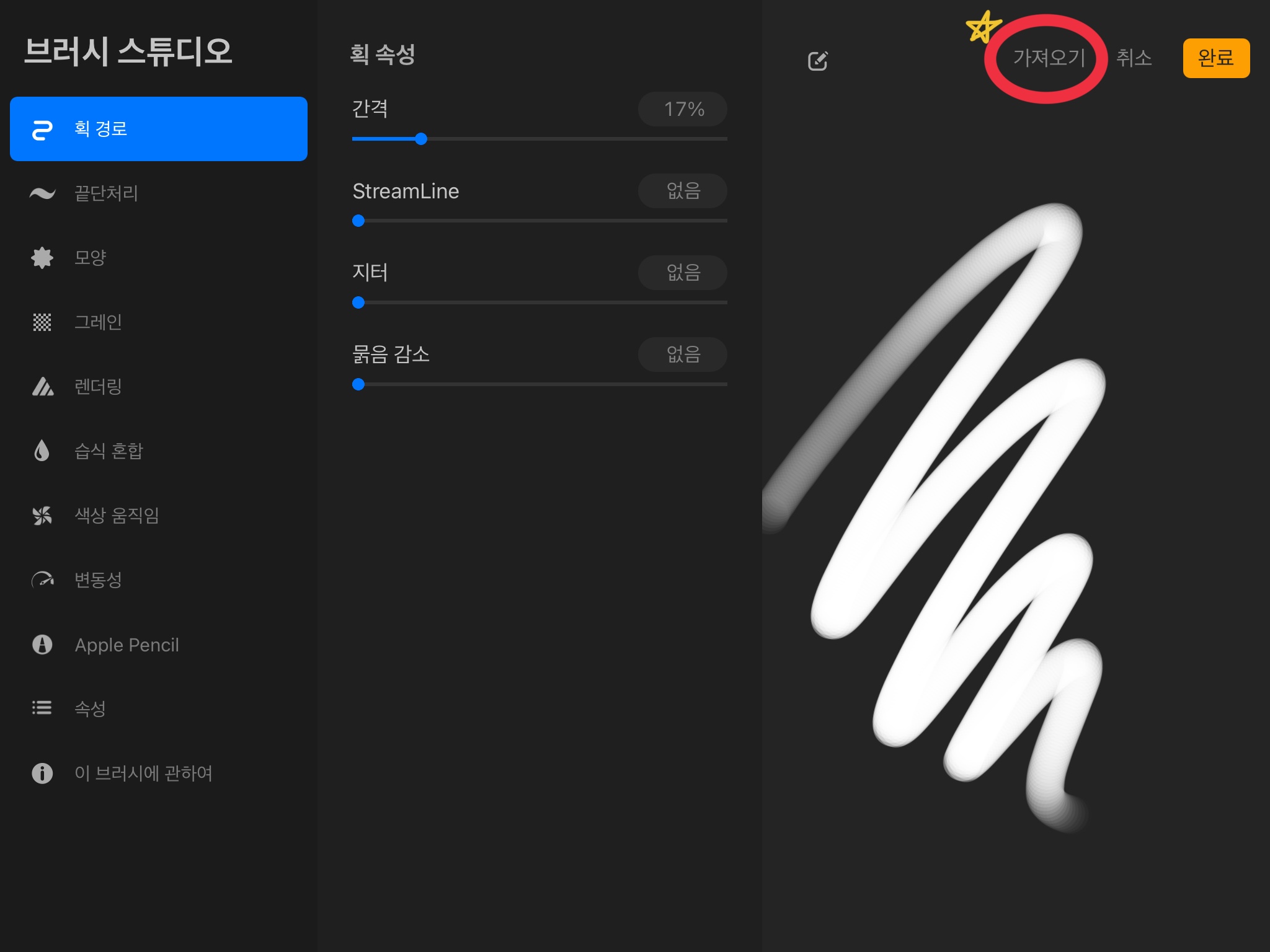
브러쉬 스튜디오에서 브러시의 속성들을 설정할 수 있습니다. 그리고 빨간색 동그라미로 표시한 가져오기 버튼을 이용하여 외부의 유저들이 커스텀한 브러시들을 다운로드하여 올 수 있습니다. 다운로드하는 방법들은 추후에 포스팅하겠습니다.
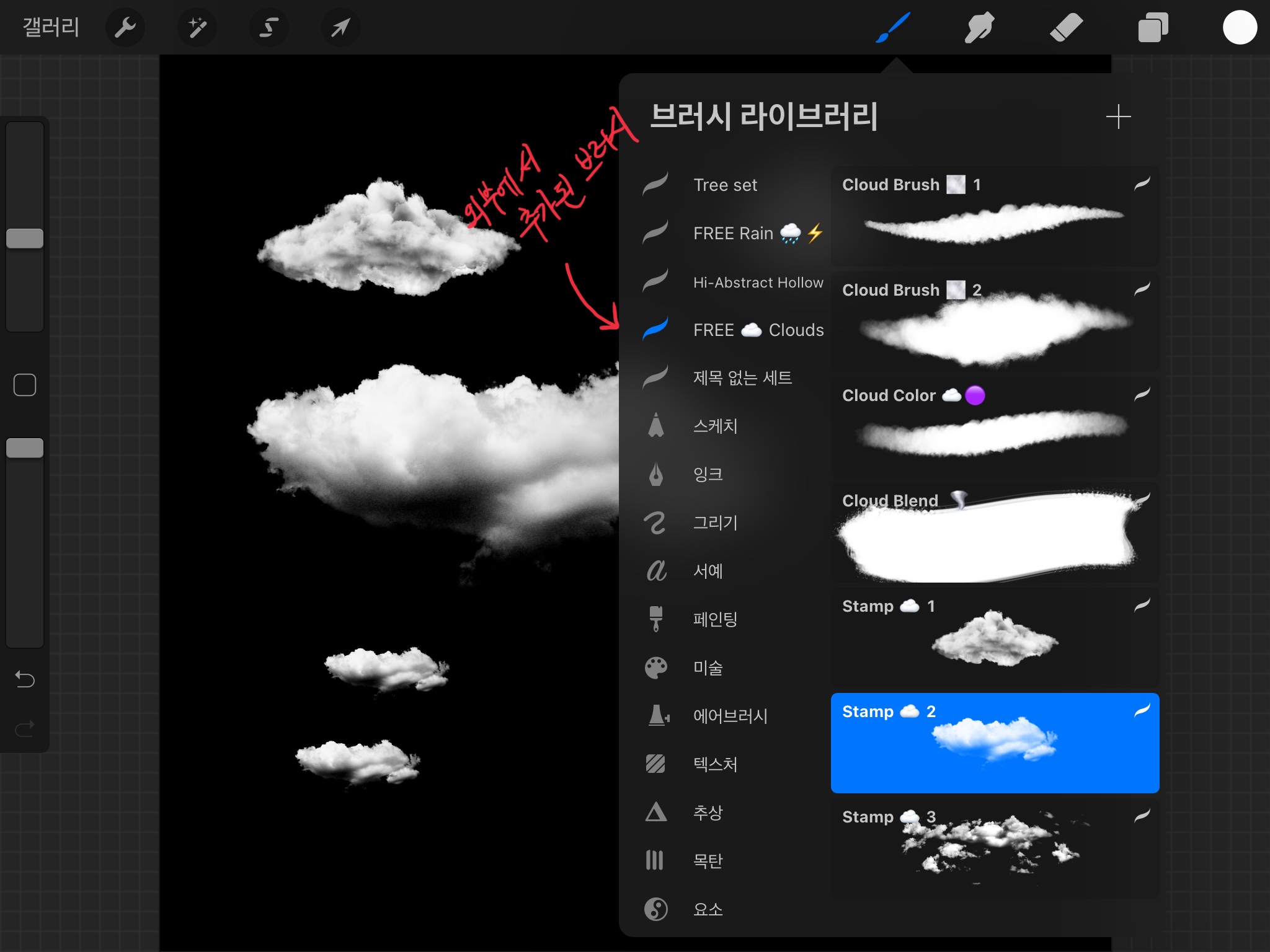
외부에서 가져온 브러시입니다. 구름을 따로 그리기 어려워서 인터넷에서 무료로 올려져 있는 프로크리에이트 구름 브러시를 다운하여 가져왔습니다. 미리 그려진 구름을 클릭 한 번으로 만들 수 있습니다. 그림실력을 늘리고 싶어서 구름 드로잉 연습을 해보지만, 이 방법이 너무 편합니다.
레이아웃
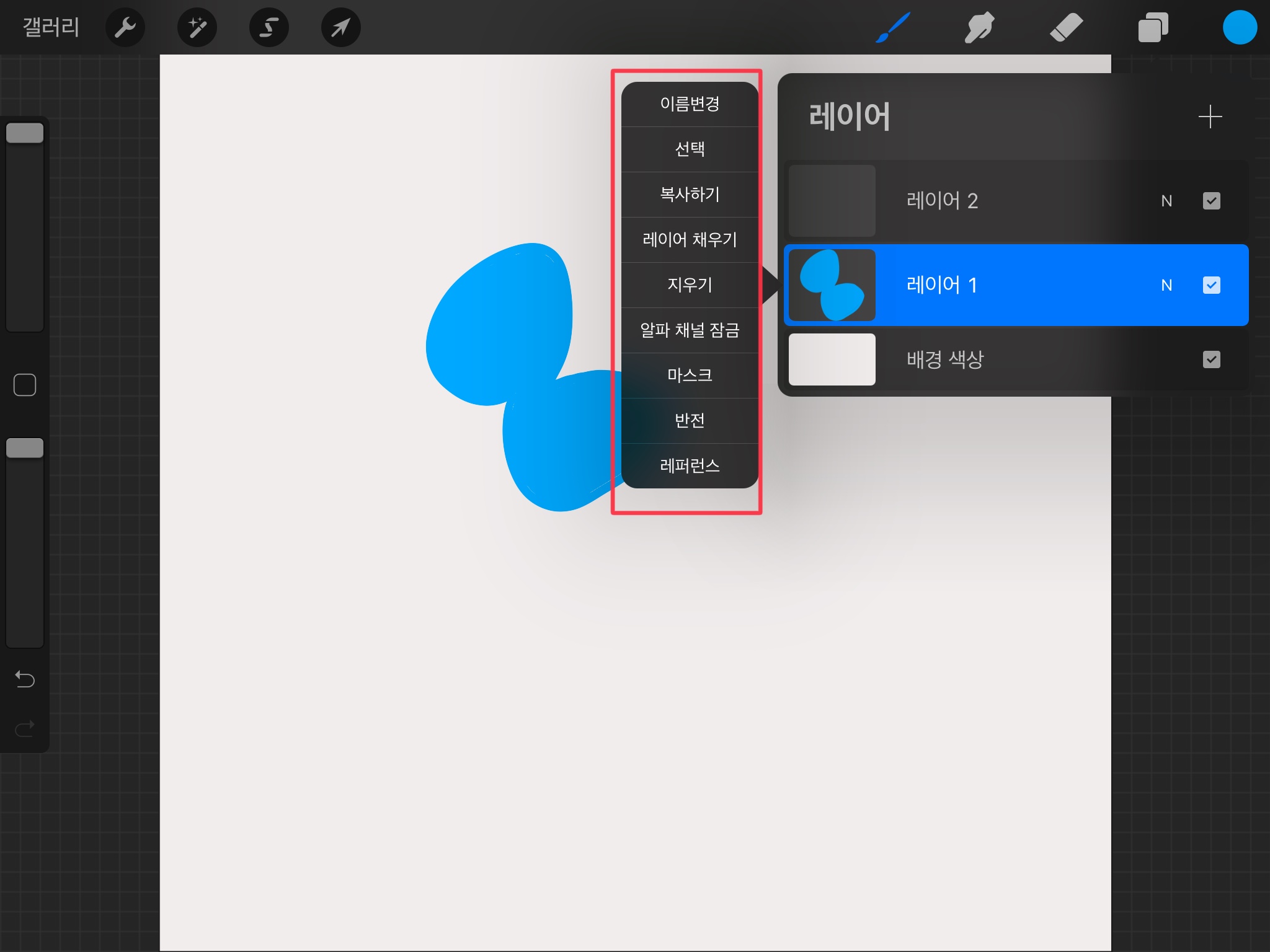
각각의 레이아웃에 설정하여 그림을 효과적으로 그릴 수 있게 도와줍니다.
- 알파 채널 잠금을 이용하여, 특정 레이아웃의 영역만 그림이 그려지도록 합니다.
- 마스크를 통해서 레이아웃끼리 중첩시킬 수 있습니다.
말로 표현하려니 너무 어렵네요. 유용하게 쓰는 기능은 따로 포스팅하겠습니다.
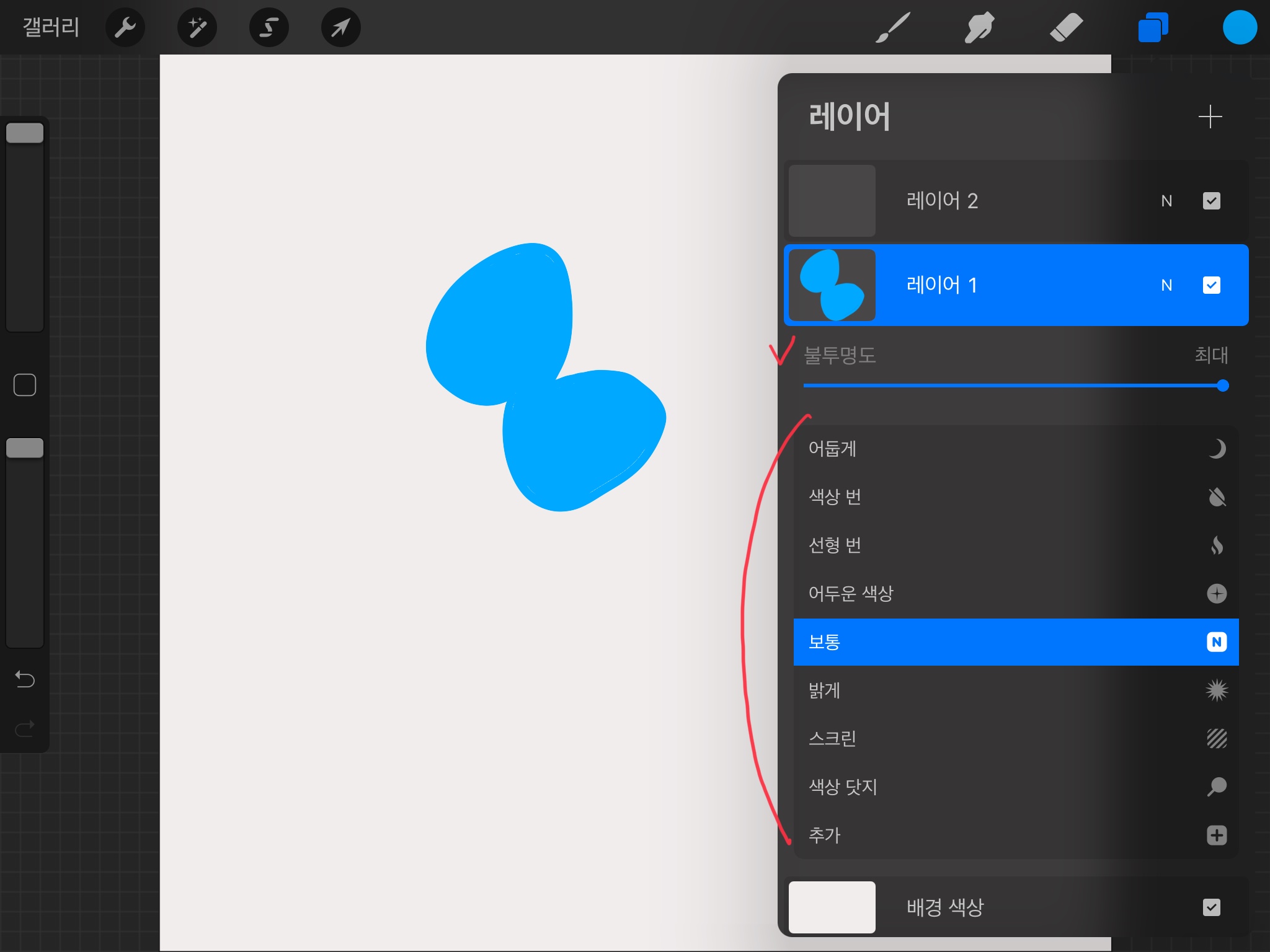
레이어 1 옆에 N버튼을 눌러 들어가면, 다양한 기능들이 있습니다.
선택 영역 지정

그림 영역을 지정하여 특정 부분만 복사, 잘라내기, 효과 주기 등 다양하게 이용할 수 있습니다.
결론
iPad를 이용하여 디지털 그림을 그리신다면 강추합니다.!!! 많은 사람들이 사용하는 이유가 있습니다. 처음엔 조금 어색하지만 계속 사용하다 보면 다양한 기능들도 익숙하게 사용하실 수 있습니다. 그리고 그림 실력이 조금 부족할 수 있지만, 여러 기능을 이용하여 커버할 수 있습니다.
포스팅을 하다 보니 너무 길어졌습니다. 간단하게 핵심만 쓸려고 했는데 쉽지 않네요.
저의 긴 글 읽어주셔서 감사합니다. 즐겁게 그림 그리세요!!!
'전자기기 > iPad(아이패드) 그림그리기' 카테고리의 다른 글
| [프로크리에이트] 브러시 다운방법/아이패드 그림그리기 (0) | 2021.06.11 |
|---|---|
| [프로크리에이트] 노이즈 효과로 패턴느낌 주기 (0) | 2021.05.03 |
| [프로크리에이트] 클리핑마스크와 마스크를 사용해보자!! (0) | 2021.05.03 |
| [프로크리에이트] 테두리 쉽게 그리는 방법! (0) | 2021.05.02 |




댓글